A lot of people use their smart devices to share music with friends, watch their favorite videos, or set alarms and timers. As such, it is imperative that the speakers of mobile phones and computers work absolutely fine.
However, sometimes, you might face issues with your device’s speakers malfunctioning. This situation might arise due to a minor glitch that can be fixed quickly. BUT, in some cases, speaker malfunctioning may indicate an underlying problem, having the potential to damage your device.
Fortunately, there are several troubleshooting techniques that you can try at home to fix sound issues on your device. In this essential pocket guide, we will share how to troubleshoot volume issues on Android devices, iPhones, and computers.
So, without further ado, let’s get started!
Fixing Sound Issues on Android and Apple Phones
No matter if you’re an iPhone or Android user, your mobile phone can experience sound glitches for several reasons. So, try any of the following techniques to restore your device’s sound:
1. Check Audio Settings & Volume Levels
If no sound is coming from your device, you need to check the volume levels and audio settings before doing anything else. Also, make sure that your device’s speakers are working correctly.
So, if you’re an Android user, use the side button to increase audio levels. Also, you can check volume levels from the volume sliders that appear on the screen when you hold down the volume button.
For iPhones, simply:
- Go to “Settings” and explore “Sounds & Haptics.”
- Head to “Ringers & Alerts” and boost volume by dragging the slider to the right.
2. Turn Off Bluetooth
If you use a Bluetooth headset for calls and music, you will not hear any sound without the device. Actually, when you pair your mobile phone to a Bluetooth device, it sends sound signals to the device. So, turn off the Bluetooth to see if that’s the culprit of sound problems on your phone.
Though you can switch off the Bluetooth from the lock screen, here are some steps you can follow to do it manually:
For Android users:
- Expand “Settings” and go to “Connected Devices”
- Then, navigate to “Bluetooth” and turn it OFF.
For iPhone users:
- Access “Settings” and go to “Bluetooth.”
- If you see a green button, click the toggle switch to OFF.
3. Disable “Do Not Disturb” Mode
Your mobile phone setting might accidentally end up in the “Do Not Disturb” mode, which can mute all the incoming notifications and calls. To disable this mode on Apple devices:
- Access “Settings” and click “Do Not Disturb.”
- Set the toggle switch to the OFF position.
If you’re an Android user, simply:
- Open “Settings” and choose “Sound.”
- Go to “Do Not Disturb” and click “Automatic Rules.”
- Now, deselect and turn OFF all “Automatic Rules.”
4. Reset Your Phone
Resetting your device is one of the simplest ways to fix speaker issues. However, before implementing this technique, be sure to back up your device to prevent losing your essential data and information.
If you have an Android device, follow the following steps to reset your mobile phone:
- Navigate to “Settings.”
- Click on “System” and explore “Advanced Settings.”
- Now, select “Reset Option” and click “Erase All Data.”
- Enter your PIN and follow the on-screen instructions to proceed further.
To reset your Apple phone, follow the following steps:
- Navigate to “Settings.”
- Click on “General.”
- Now, select “Reset” and click “Erase All Settings”
5. Try Headphones
If your mobile phone’s speakers are experiencing no sound issue, try to test sound on a headset. You can do this with the headphones that come with your iPhone. For newer iPhone models, you can plug the headset into the Lightning port.
If your phone does not have an audio jack, switch on Bluetooth and grab a headset or Bluetooth speaker. After this, try listening to audio with headphones while watching a video or app with audio.
6. Clean Out Debris
Clearing out your phone’s speakers can significantly improve sound quality. To do this, use a gentle brush to carefully clean any dust from the receiver mesh, the lightning connector, and the speaker.
Moreover, if your device is in a bumper or case, make sure that it does not block the speaker. Also, try using methylated spirit or acetone to remove the stubborn dirt.
Fixing Sound Issues on Your Computer
If your computer is facing sound problems, here are the best ways to fix your device:
1. Check for Cable & Hardware Connections
Before doing anything else to fix sound problems on your PC, be sure to check all cables and hardware are adequately connected. Here is a complete checklist for troubleshooting volume glitches on your computer:
- Try plugging headphones and speakers into a USB port.
- Properly connect all audio cables
- Disconnect headphones to check if your speakers turn on by default
- Unmute all sound devices, apps, and other audio components on your device
- Make sure the volume of your computer is high enough and speakers are tuned ON.
2. Update Audio and Speaker Drivers
The next thing you can do to troubleshoot volume issues on your computer is to update or re-install sound drivers. Updating audio speakers with a dedicated PC optimization will fix sound problems as well as improve your PC’s overall performance.
Here is how you can update sound drivers manually on Windows 10:
- Open “Windows Settings” and select “Update & Security.”
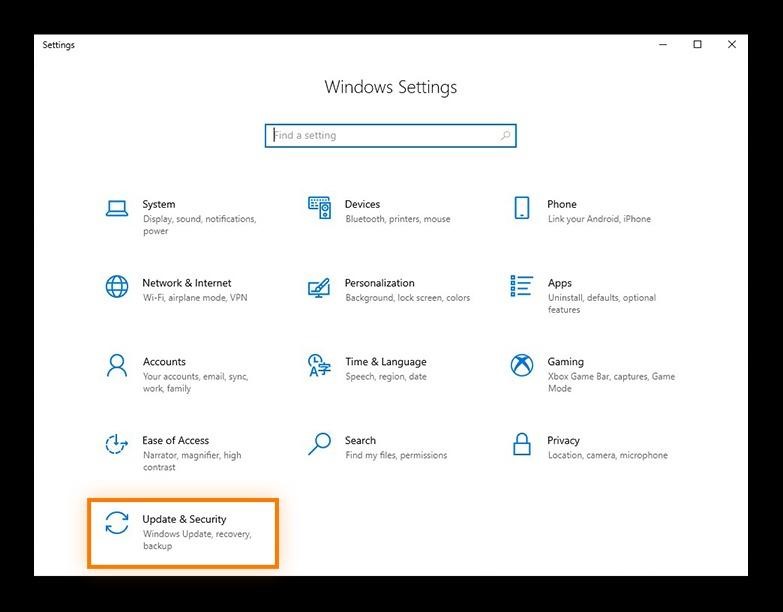
- Choose “Check for Updates” to see if any audio driver update is available. If yes, install or update the drivers.
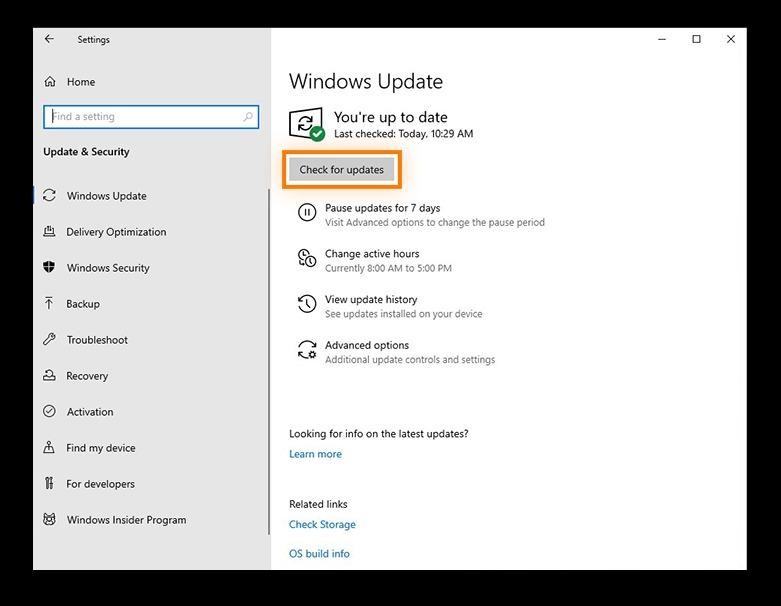
3. Check Audio Settings
To check audio settings on your computer, right-click the speaker icon and go to “Open Sound Settings.” Here, you can select devices for audio output and increase volume.
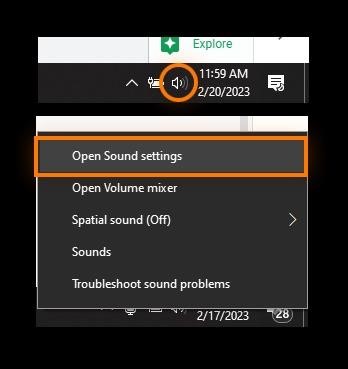
In addition to hardware glitches, sound problems may arise due to audio enhancements. So, be sure to disable the audio enhancement to improve sound quality on your PC. To do this, simply:
- Right-click the speaker icon from the Windows taskbar and select “Open Sound Settings.”
- Go to “Sound Control Panel” and select “Playback.”
- Right-click “Audio Device” and choose “Properties”
- Head to “Enhancements” and deselect all options for audio enhancements.
4. Change Your Audio Device
If there are still sound problems on your computer, try changing your audio device. Here is how you can do this:
- Right-click the speaker icon from the Windows taskbar and select “Open Sound Settings.”
- Go to “Sound Contro Panel” and select “Playback.”
- From here, select the audio device, click “Set Default,” and select “OK.”
In addition to changing the audio device, you can update the BIOS to resolve hardware incompatibility issues. You can check the manufacturer’s website to get the exact instructions for BIOS updates.
The Bottom Line
So that sums up our today’s guide to troubleshooting volume issues on your computers and mobile devices. Your device may have sound issues due to several reasons, such as accidental damage, outdated firmware, or an outdated Android operating system.
No matter what causes audio problems on your device, we hope the techniques explained above will help you fix the issue and enjoy a fantastic listening experience.