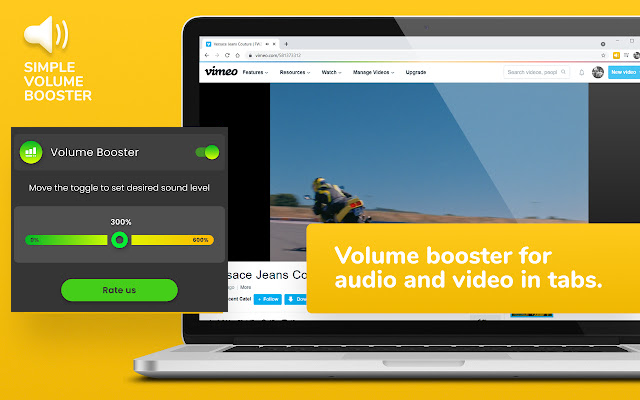
Do you constantly adjust the volume when watching videos or listening to music on your Chrome browser? One minute, the audio is too loud, and the next, it’s barely audible. This frustrating audio experience can take away from your enjoyment of online content.
Luckily, there’s an easy fix. By installing a volume booster extension in Chrome, you can normalize all those peaks and valleys in volume across websites for a smoother, enhanced listening experience.
Let’s dive in so you can start boosting underwhelming audio on Chrome!
Why Use a Volume Booster Extension?
Frustrated when the audio abruptly jumps from loud to soft volumes randomly across sites in Chrome? You’re not alone.
Websites all encode their videos and audio at different baseline volumes. That means the standard volume you set in your operating system has no bearing on the actual decibel levels of online content.
Some videos and audio files are quiet by default, while others trumpet at full or even boosted volumes that can damage hearing and speakers.
A volume booster extension helps solve this problem by normalizing all volume on Chrome tabs. You can set your desired amplification level so that hushed videos get a volume uplift while loud ones only get amplified to a safe ceiling.
Benefits you’ll enjoy include:
- Consistent Volume: Boost quiet audio so you can hear it clearly without constant manual adjustments.
- Hearing Protection: Set a maximum safe volume so loud videos never accidentally damage your hearing.
- Speaker Safety: Prevent blowing out your speakers by capping the amplification level.
- Volume Synchronization: Normalize the volumes of open tabs so switching tabs doesn’t mean a blaring change.
- Personalized Settings: Customize amplification and volume caps to your preferences.
- OS Integration: Interface options to control the extension right from your operating system sound settings.
- Tab Targeting: Granular control to set independent volume rules for open tabs.
- Site Exceptions: Exclude specific sites from volume boosting if unwanted.
With all those benefits, powering up quiet audio and controlling loud volume is essential for the best listening experience on Chrome.
The next step is choosing and installing a high-quality volume booster extension for your browser.
Compare Top Volume Booster Extensions
The Chrome Web Store offers a variety of volume-boosting extensions to amplify weak sound on your browser. But they aren’t all equal when it comes to features and performance.
Here is a comparison of two of the top-rated options:
Volume Booster
Volume Booster is a popular extension with over 1 million users.
Pros:
- Simple one-click volume controls
- Set volume limits for hearing protection
- Sleek interface with minimalist options
Cons:
- Very basic features
- No customizable keyboard shortcuts
- Requires browser restart when installing
This lightweight extension focuses only on core functionality. It’s ideal if you just want to amplify soft audio without advanced customization easily.
Sound Booster
Sound Booster takes volume boosting to the next level with additional options to fine-tune the experience.
Pros:
- Granular settings like media volume syncing
- Custom keyboard shortcuts
- Control volume from your operating system
- Tab targeting to set independent rules
- Mute sites temporarily with a click
- Detailed usage analytics
Cons:
- Steeper learning curve
- Overwhelming for basic needs
Sound Booster leads in capabilities for power users wanting expansive control over audio volumes in Chrome. You’ll just need to invest more time learning the ins and outs of the settings.
Based on your needs, weigh the advantages of each solution. Volume Booster offers a simplified method while Sound Booster enables deeper personalization.
Step-by-Step Installation
Once you select the right extension for your audio enhancement needs, it’s quick and easy to install:
- Open the Chrome Web Store in your browser.
- Search for the extension – either “Volume Booster”.
- Select the appropriate result from the developers.
- Click “Add Extension” to install it (Volume Booster) or “Add to Chrome” .
- A pop-up may ask you to confirm installing the new extension. Click “Add Extension” to verify.
- Finally, wait a few seconds for the extension to finish installing in Chrome.
You’ll now see the new Volume Booster or Sound Booster extension icon in your main Chrome toolbar.
Now, let’s explore how to set up the extension and use it to enhance sound on quiet audio.
Configure Extension Settings
Once it’s installed, you’ll want to configure your new volume booster extension for the best experience.
Pin for Quick Access
You can keep the extension icon handy by pinning it to your extensions toolbar for constant access:
- Click the puzzle icon in the upper right corner of Chrome to show your extensions.
- Find the Volume Booster or Sound Booster extension icon.
- Right-click the icon and choose “Pin to toolbar” from the menu.
- The extension icon will now persist for easy access in your main toolbar.
This allows you to quickly adjust the sound booster or access its settings without constantly opening your extensions manager.
Set the Volume Boost Multiplier
Most boosters offer a slider that controls the amplification percentage multiplier applied to your browser’s sound.
Start low with a value like 150% to mildly lift softer audio. Don’t crank it up too high immediately or risk blowing out your speakers!
Limit the Maximum Volume
Volume boosters allow capping the maximum amplified output. Set this at a level right below your headphones’ or speakers’ limit for protection.
80-90% of total headset volume gives a safe buffer. You’ll still get sound amplification while preventing accidental overdriving beyond 100% volume.
Default Behavior
Configure whether extension-based volume boosting applies browser-wide or only to specific sites:
- Global effect: Boosts all audio from all open tabs and sites.
- Site exceptions: Set rules to exclude or include specific web addresses from amplification.
- Tab targeting: Fine-tune independent volume rulings per open tab.
Set the default behavior to fit your most frequent usage needs. Like if one site streams videos way too softly usually targets just that domain exclusively.
Keyboard Shortcuts
Some boosters allow the creation of custom hotkey combinations for quick commands:
- Toggle mute – Mute or unmute the current tab’s audio
- Volume up/down – Raise or lower the sound incrementally
- Reset settings – Restore defaults without reinstalling
Set up a few handy shortcuts for commonly used actions. Just take care not to overwrite existing Chrome or operating system hotkeys.
With the configuration complete, it’s time to start reaping the benefits of your souped-up sound!
Enjoy Boosted Sound Quality
Time to see your new volume booster extension in action:
- Play audio/video content on underwhelming sites: Listen for amplified sound, lifting quiet audio to audible levels.
- Toggle between browser tabs: Check that volume maintains normalization vs. fluctuating wildly.
- Test maximum levels: Confirm loud videos don’t exceed your comfort zone or hardware’s capabilities.
- Utilize shortcuts: Mute noisy tabs instantly or tweak levels minus menu digging.
- Switch it up: Disable boosting temporarily or exclude a website completely if unwanted.
Take it for a spin on your go-to video streaming, music, podcast, or social media sites. See if you notice the difference on troublesome pages with episodes of overly quiet audio.
The result should be a balancing of louder and softer sounds to one consistent midpoint volume you define across all sites. Plus protection against accidentally blowing out your eardrums from sudden spikes!
With your extension providing a helpful volume boost, websites with subpar encoding can’t undermine your listening enjoyment again.
Volume Booster Safety and Troubleshooting
While this guide focused on the upside of installing a volume booster extension, we also need to touch on best practices.
Prioritize Hearing Health
Permanent noise-induced hearing loss stems from repeated, extended exposure to sounds above 85 decibels. That alarming statistic means you should be thoughtful about your maximum volume ceiling.
Set amplification multipliers conservatively and reduce listening durations at extremely high volumes. It may mean sacrificing a bit of sound quality for long-term auditory health.
Prevent Speaker blow-outs
Pushing speakers beyond their wattage capacities can fry the wiring permanently. Become familiar with your headphones’ or computer speakers’ technical specifications and don’t override those upper limits.
Built-in volume protection that caps output levels will safeguard against accidentally overdriving volume.
Reset on Install Failure
Extensions reside in Chrome’s local data folders. If installation fails with errors about corruption, try resetting Chrome to its default extension state:
- Type chrome://extensions in the address bar.
- Enable “Developer mode”.
- Click “Reset” to restore the default extension settings.
- Try reinstalling the booster.
This typically resolves any gremlins stopping clean extension installs.
Adjust Settings Gradually
Don’t crank your amplifier multiplier to the maximum out of the gates. Start low, around 150%, and move upwards slowly as needed.
Likewise, reduce the cap level from 100% to 90%. This protects your gear while allowing some volume flexibility before distortion kicks in.
Disable Per Site
Boosting may undermine quality if a website has natively well-encoded audio or songs with purposefully softer intros.
Fortunately, you can easily disable amplification on a per-site basis. Either mute the tab manually or add domain exceptions in the extension settings.
You can circumvent problems and ensure smooth sailing with a few simple troubleshooting steps.
Conclusion
Frustrated by the constant need to adjust unpredictable audio volumes across sites in Chrome manually? End the headache once and for all with a dedicated volume booster extension.
As we covered, top options like Volume Booster and Sound Booster make it simple to:
- Amplify naturally quiet videos to audible levels
- Control loud audio spikes that hurt hearing or speakers
- Maintain consistent volume when switching browser tabs
- Customize shortcuts for quick commands like muting
- Target website exceptions excluding unwanted amplification
The result is smooth, normalized audio free of surprising volume jumps.
Just remember to fine-tune responsibly and avoid overdriving your headphones or speakers. Prioritize hearing health by capping boosted output at reasonable maximum levels.
With the right volume booster extension installed and configured correctly, you can finally enjoy stellar sound quality on sites notorious for subpar encoding.
Happy listening!